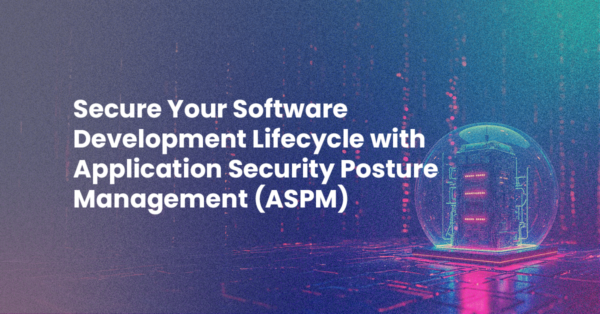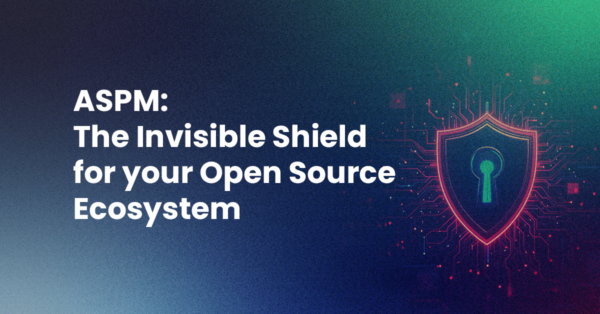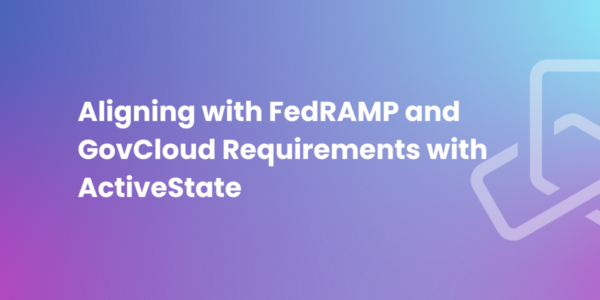Publishing provides the ability to easily synchronize files between a local and remote file system. There are many reasons why you’d want to do this, such as:
- offline working – synchronize files from a remote server to your local filesystem so you can work on them offline – great for traveling with that laptop. Edit the files locally and then push them back to the server when you get back online!
- backing up code – setup a publishing configuration to backup local code to a remote server, just in case anything goes wrong. Komodo will intelligently upload only those files that have changed, making code backup tasks efficient.
- multi-user edits – Komodo’s publishing will detect conflicts and allow you to see everything that comes into, and goes out of, your code base. This helps prevent team members from accidentally overwriting each other’s work.
How to use it?
Use Komodo’s Tools->Publishing menu to create a new publishing configuration, where you will store the local and remote filesystem information:
Once you set the local and remote filesystem paths, clicking Save will then show you the differences between the two machines.
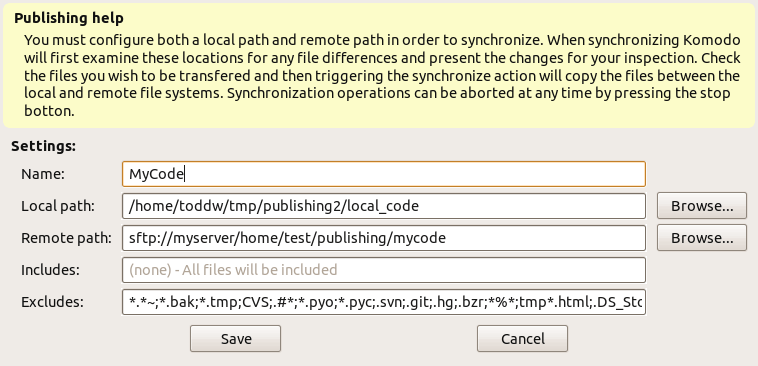
At this stage nothing is synchronized yet, though there are icons to show the pending changes, such as:
- blue plus icon for indicating a file has been added
- red X icon for indicating a file has been removed
- pencil icon for showing a file has been modified
The icons show which items are files, and which are folders. Remote items are shown with a link. The right column describes the action that will be taken by Komodo in order to properly synchronize the two filesystems.
After creating a publishing configuration, a new entry will be listed in the Tools->Publishing menu showing the name of your configuration. When selected, this will trigger a synchronization of that publishing configuration.
Synchronizing
When the Synchronize button is clicked, Komodo will start downloading and/or uploading the files that are selected. A green check mark will appear when the file(s) are successfully synchronized.
Note: You can press the stop button (the red x) at anytime to abort the synchronize process, though some files may have already been updated:
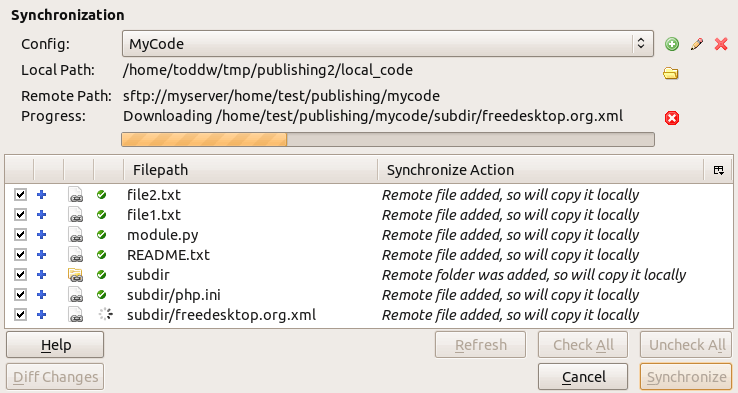
There are right-click context menus available to each file shown, which will give you the ability to show the file differences (diff) for that particular file as well a for resolving conflicts.
Conflicts
Conflicts occur if both the local and remote files have been changed. To resolve this, either deselect the file or choose which side (local or remote) is the winner:
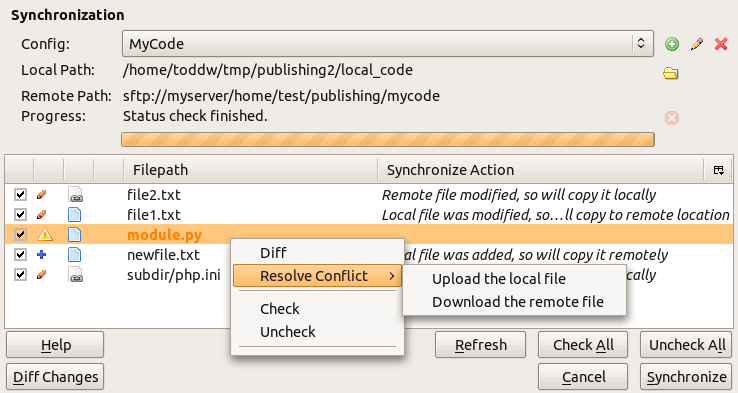
Status Indicators
Komodo IDE also provides indicators in both the Places tree and the editor tabs to show you the status of the published files – indicating whether the file has been added, edited or is unchanged.
For editing files, you can use the Places context menu or the editor tab context menu to quickly show the diff between the local and remote files:
![]()
This feature is available in Komodo IDE, but not in Komodo Edit. Try it for yourself by creating a free account on the ActiveState Platform!