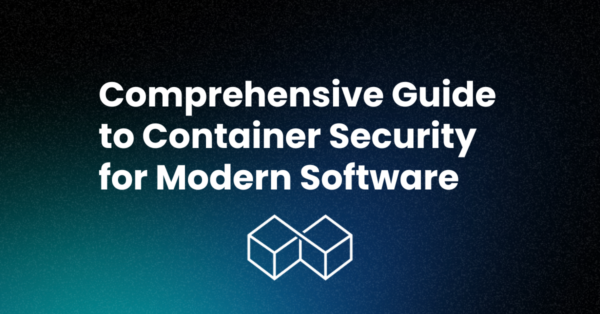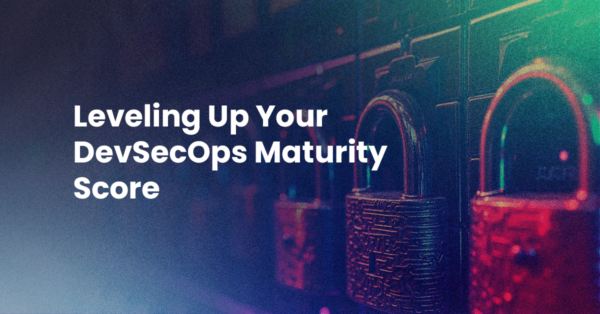1. Toggle Side Panes
Komodo has three side panes: left, right and bottom. You can easily toggle these side panes on/off by double-clicking on a Komodo editor tab.
2. Fast Open
Komodo’s fast open dialog is designed to open files quickly. You can type a partial text of the filename, and Komodo will show you all of the matches, searching opened files, history, local directories and even projects.
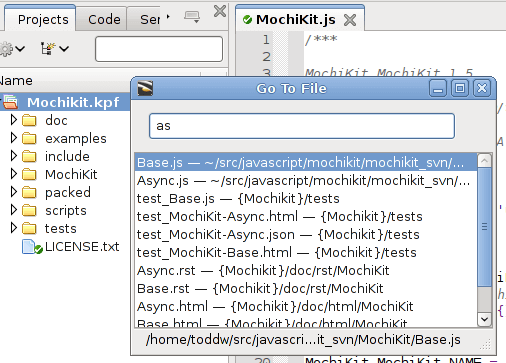
3. Go-Tool
The go-tool is a fantastic command line helper that allows you to quickly change to commonly used directories. You set up an alias for a directory. For example, I have aliased the “C:\ActiveState\Komodo\src” directory as “ko.” Now I can simply type “go ko,” and I’ll be changed to this directory. As you can imagine, this really starts paying off the deeper you go into a directory tree, as you don’t need to type out all of those directory names.
The benefit for Komodo is you can enable “go-tool” integration with Komodo’s Fast Open dialog, and then typing “ko” in the fast open textbox will change location to the set directory. To enable this, open Komodo’s preferences, navigate to the Fast Open category and enable the Go-tool integration checkbox.
4. Word Completion
If you are re-typing a word or variable that you’ve used previously in the file, e.g. “myLongVariableName,” then typing the prefix of the word “myL” and then using the Code > Complete Word menu will automatically expand this name with the nearest match.
Now, it’s a little cumbersome to use a menu for this feature, so go into your Komodo preferences, navigate to the Editor > Smart Editing category and enable the Use Tab character to complete words preference. Now after typing “myL”, you can use the Tab key to trigger this functionality. Note that you can use Tab to continually cycle through all of the available matches when it’s not the correct text, or use Shift+Tab to cycle backwards.
5. Trigger Code Intelligence
Sometimes you will want to re-show the Code Intelligence completions or calltip. You can use the Ctrl+J keybinding (Cmd+J on Mac) to cause this to occur. You can also use Ctrl+J to cycle back to a earlier calltip in the given code, e.g. using it twice in this code:

will show the calltip for Math.floor( function call.
6. Cut Without a Selection
Komodo has the ability to quickly cut multiple lines of code. When you use Ctrl+X without a selection, Komodo cuts the current line the caret resides on. Repeated Ctrl+X will accumulate additional lines, so you can use this method to quickly move (or delete) multiple lines of code without having to make a selection.
7. HTTP Links
When you see a web url, e.g. “”, in a file you have opened in Komodo, hold down the Ctrl key (Cmd on Mac) and then mouse over the url. The url will turn into a hyperlink, which you can then click on, and it will open in your default browser.
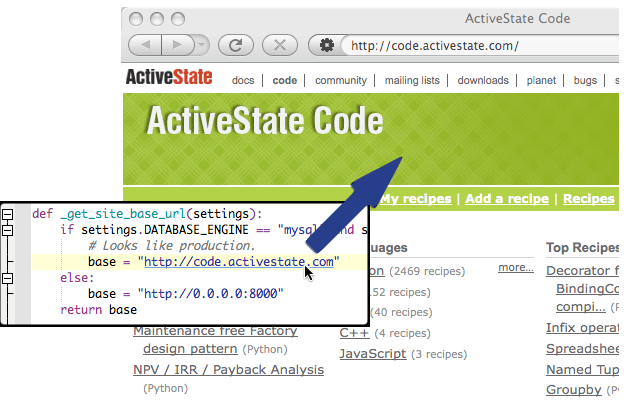
You can also use Editor Hyperlinks for CSS colors, jumping to code definitions, or you can even write your own custom hyperlink handler.
8. Open and Find Bar
Use View > Toolbars > Open/Find to turn on the open/find toolbar. I use this all the time to quickly search in files. Simply populate the Find textbox with your pattern, Tab across to the Intextbox, and then you can use a relative (or absolute) path to search in. For me this is often just “.” which means to search in the current directory of the file I have opened.
9. Custom Keybindings
Something I find annoying on the Mac, is that when I hit Cmd+Q, the current application will shut down. The reason I find this annoying is that I’m often using Cmd+W to close the current tab and accidentally hit the wrong key (Q being right next to W).
What I do to mitigate this situation is to change Quit to require two Cmd+Q keypresses – Cmd+Q, Cmd+Q. To do this, open Komodo’s preferences and navigate to the Editor > Key Bindingscategory, in the textbox search for “Quit” and then select the General: Quit entry in the command list. The Meta+Q keybinding should be showing in the Current Key Sequence, in the New Key Sequence type Cmd+Q twice and then click the Change button.
10. Select Block
Try using the Edit > Select > Select Block feature in your code, Ctrl+B (Cmd+Ctrl+L on Mac), which will select your current code scope. Also, additional Select Block calls will continue to expand the selection to the next outer code block. This is very useful for quickly repositioning a function or class around in a file.