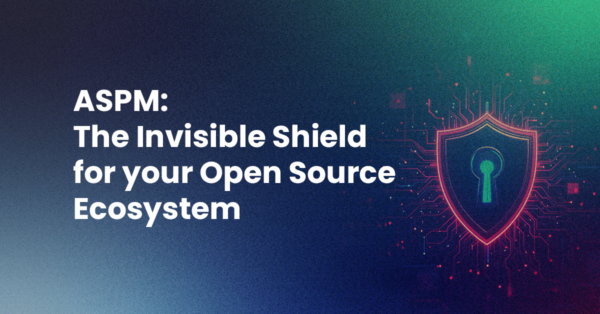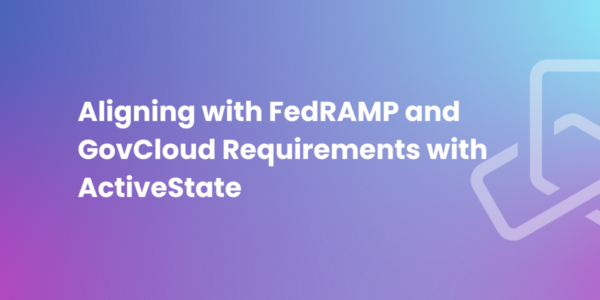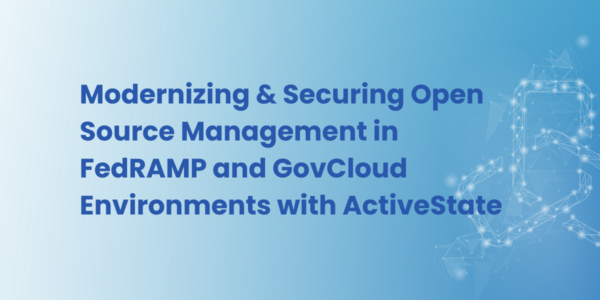Back in November, with the help of our talented marketing team, Nathan and I hosted a webinar to show our new/potential/existing users the major features of Komodo, how to use them and how to customize them.
Now if you’re like me, you can’t focus on a video for more than a few minutes. So, with myself in mind, I’ve written a short blog for each segment of the video to give you more byte-sized portions to consume.
As I write this, I have no idea how many segments there will be, so join me in this adventure won’t you? I might even find a feature that I didn’t know about!
## Customizing Komodo
Komodo has a highly customizable user interface which allows you to customize not only the UI but also the user experience. In this segment of the webinar we see Nathan going through the Major UI elements of Komodo: The Side panes, the Toolbar, and the Editor:
### Side Panes
The [customizable side panes in Komodo](http://komodoide.com/screencasts/customizable-panes/) can be moved to different locations in the window. This can be accomplished by right clicking the Widget icon in the given left/right/bottom side pane and selecting *Customize*. One thing we missed in our presentation is the ability to pop widgets out of the side panes and organize them into combined or single widget windows. This allows you to move useful widgets like the debugging widget into a larger portion of your screen or even a screen of its own.
### Toolbar
There is a large set of Toolbar items that come with Komodo. These can be enable and disabled easily to customize your toolbar: **View > Toolbar > Customize**. Not only can you customize which native toolbar items are shown, you can also [create your own custom Komodo toolbar items](http://docs.komodoide.com/Manual/custtbi) to truly make your Komodo toolbar your own. Many users use the toolbar to its full potential, customizing it to meet their exact needs. Others (i.e. myself) don’t use it at all. I use [Commando Go to Anything Tool](http://komodoide.com/screencasts/commando-go-to-anything/) to access the commands that you would invoke through the toolbar items.
### Editor Workspace
To top all this off, once your UI and the layout is customized in a way you like, you can save this workspace using **File > Save Workspace**. [Komodo Custom Workspaces](http://komodoide.com/blog/using-custom-workspaces-with-komodo-9-1/) is more robust than just saving the layout though. When you use *Save Workspace*, Komodo will also save the files and the project that are currently open, and it will do that for EVERY window that is open. I use this for every new project I work on while working on Komodo features. It makes context switching a breeze.
### Editor Area
In the Komodo editor you can customize every aspect, from key bindings to [syntax styling for custom languages](http://komodoide.com/blog/jsx-and-react-a-komodo-syntax-highlighting-case-study/).
- **Color Scheme:** Try making a [custom color scheme](http://docs.komodoide.com/Manual/prefs#Customizing_Fonts) under Preferences > Color Schemes to really make your editor standout.
- **Syntax Checker:** [Customize your languages syntax checker](http://docs.komodoide.com/Manual/editor#editing_language-support_background-syntax-checking) to give you the most appropriate information for your job.
- **Keybindings:** You can customize all internal commands in Komodo to have a keybinding. There is a huge set of commands that are used to manipulate the editor area (your code). You can customize all of these commands with [your own key binding scheme](http://docs.komodoide.com/Manual/prefs#Config_Key_Bindings)
*Note that you can share your keybinding scheme and color schemes with the Komodo community in our packages repo*
***
I hope you enjoyed my first blog in the series! Komodo is a powerful editor with lots of great features, so we hope that these next few blogs will help get those new to programming with Komodo up to speed faster. Stay tuned for more!
[Download Komodo IDE](http://komodoide.com/download/) and start your free 21-day trial.