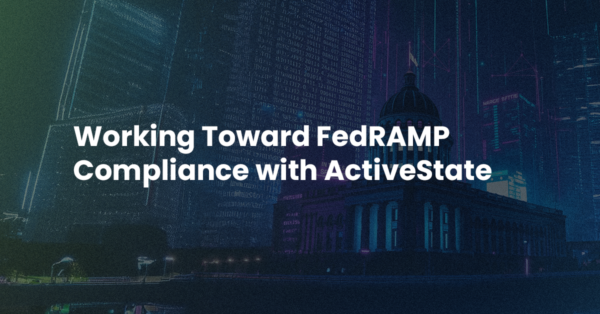We’re heading towards the end of year and I’m reflecting on what I’ve accomplished in 2017. A big part of my 2017 effort was on the recent release of Komodo 11. That got me thinking about my favourite features in Komodo 11. I’m still excited about them and have been using them a lot since the 11.0 release. I think users will love them too.
The features are (listed in alphabetical order, I couldn’t like one more than the other!):
- Live Preview – streamlines & simplifies the former Markdown preview process. It also adds HTML to the mix.
- Project Wizard – lets you quickly setup a new project & get to work in less steps.
- Toolbox Toolkits – helps you quickly add project specific tools to your toolkit.
1. Live Preview
Watch your changes render live as you type, so you KNOW it will look just right, right?
Live Preview streamlines & simplifies the former Markdown preview process. It also adds HTML to the mix.
We’ve kept the browser preview but now you can also quickly preview and see your changes take shape live. Plus, Live Preview is a much easier process than when using the browser preview.
What’s Your Favourite Part of Live Preview?
It’s NOT an additional TAB in my editor and it only appears when I have my Markdown or HTML file open that I want to preview. If I switch files then the preview area disappears until I return to the file I’m previewing.
How do I Use it?
- Open an HTML or Markdown file.
- Click the eye icon that appears in the left side toolbar (the dynamic toolbar).
- Start typing and watch your changes render live.
2. Project Wizard
Project Wizard enables you to quickly setup a new project & get to work in less steps. Some trivia for you, all the UI elements in the Project Wizard feature were created using the Komodo UI SDK.
What’s Your Favourite Part of Project Wizard?
I can’t choose one thing! I can tell you I love this feature so much, I use the new Project Wizard almost daily.
How do I Use it?
- Go to Project Menu & Select “New Project”
- Pick a Name
- Pick a Location
- If you want to dynamically generate a location then got to:
- Preferences > Workspace > Project Workspace Dir
- If the specified *Location* already contains files Komodo will skip everything after Step 5 and just create your project.
- If you want to dynamically generate a location then got to:
- Pick a Language and Framework (if needed)
- Click “Next”
- Generate Your Content (2 options)
- Option 1: Version Control
- Pick your Version Control
- Instantiate a new repo or pass it a URL to clone
- Option 2: Folder Templates
- Pick a folder template to use or create your oww
- Click on a folder the “Place Pane” and select “New Template from this Folder”
- Enter a custom command. This command will be executed upon your repo clone completing or the folder template expanding.
- eg. `npm install` to pull in your project dependencies or `flask run` to start your server.
- Click “Next”. Your project will be generated.
- Click “Open Project”.
3. Toolbox Toolkits
We added Toolbox Toolkits so you can quickly add frameworks specific tools to your toolbox.
On top of the Toolkits we had in Komodo 10 (Rails, Django, Flask), we’ve also added tools for the following:
- WordPress
- Drupal
- Laravel, including the Laravel IDE helper tool.
What’s Your Favourite Part of Toolbox Framework Toolkits?
The PHP remote debugger helper scripts are my favourite part(s). The Debugger helps you to setup Remote PHP Debugging.
How do I Use it?
- Open your toolbox
- Go to View Menu > Tabs & Sidebars > Toolbox.
- Click Gear icon in the top right > Import > Drupal/Wordpress/Laravel.
Two clicks, it’s that easy!
What’s next?
If you haven’t already, create a free account on the ActiveState Platform to try these new features!
Get Komodo IDE
If you’ve already downloaded Komodo 11, try out these (^^^) new features!
If you’ve already tried out these new features, get back to work!
Thanks for reading!